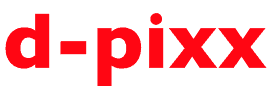christianK
Active member
Ich möchte mich im Voraus für das tolle Feedback bedanken, welches mich nach der gestrigen Einstellung der „Blattsprung“-Anleitung erreicht hat.
Damit habe ich selbst nicht gerechnet und freue mich so sehr, dass ich mit einem weiteren „How-To“ fortfahren möchte.
Mit dem Glaskugel-Effekt können wir mit relativ wenigen Schritten wieder eine große Wirkung erzielen. Und so können wir vielleicht in unseren Archiven wühlen und ältere, vielleicht schon vergessene Bilder das gewisse „etwas“ geben – ich bin mir sicher, dass das bei vielen Aufnahmen sein wird!
Prinzipiell gibt es keine grundlegenden Vorgaben, was das Bild zeigen soll bzw. wie es aufgebaut sein muss.
Einfach mal ein Bild schnappen und loslegen!
Tipp: Wer Erfahrung hat, kann sich auch gerne eine Aktion in Photoshop anlegen. Das reduziert die Arbeitszeit auf einen Klick für weitere Motive.
Aber nun soll es losgehen.
Ich habe mich in meinem Beispiel für diese Aufnahme aus 2019 entschieden:
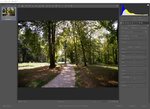
(Und hier bringe ich das beste Beispiel: Eine Aufnahme die eigentlich im Archiv in totale Vergessenheit geraten ist. Das Foto habe ich aus reinem Interesse aufgenommen um zu sehen wie sich die Randschärfe bei f2.8 verhält. Und nun bekommt es mit wenigen Schritten eine neue Wirkung)
Schritt 1
Ich habe das Ausgangsbild innerhalb des Camera-Raw-Filters ganz nach meinem eigenen Geschmack bearbeitet (Lichter, Schatten, Farben.. ihr kennt das Spiel ?) und anschließend geöffnet.
Das geöffnete Ausgangsbild duplizieren / kopieren wir 1x und packen das Ausgangsbild in eine eigene Gruppe und sieht dann so aus:

Schritt 2
Im nächsten Schritt erstellen wir eine leere Ebene:
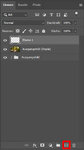
Anschließend ziehen wir uns jeweils eine horizontale und eine vertikale Hilfslinie in das Bild. Ansicht > neue Hilfslinie. Diese lassen wir mittig ausrichten. Das passiert normal durch automatisches einrastern durch Photoshop. (Wenn nicht hilft ein Blick in die Voreinstellungen im Menü).
Mit dem Kreisauswahlwerkzeug ziehen wir bei gedrückter Shift-Taste einen Kreis nach beliebiger Größe und richten ihn auf dem erstellten Fadenkreuz aus. In meinem Beispiel sieht es dann so aus:

Mit dem Füllwerkzeug füllen wir den Kreis mit schwarzer Farbe:

Ist das passiert, so können wir mit Strg+D die Auswahl des Kreises aufheben, oder wir gehen über das Menü: Auswahl > Auswahl aufheben…
Schritt 3
Im nächsten Schritt benötigen wir eine Kopie des Ausgangsbildes. Dafür wählen wir das Ausgangsbild in der Ebene aus und duplizieren / kopieren es (Strg+J). Anschließend ziehen wir die Kopie über unsere Kugel-Ebene und lassen diese Ebene ausgewählt. Sieht in meinem Fall dann so aus:

Schritt 4
Wir öffnen den Filter „Wölben“. Diesen finden wir unter: Filter > Verzerrungsfilter > Wölben…
Anschließend öffnet sich folgender Dialog, welchen wir mit bei angegeben Werten mit OK bestätigen:
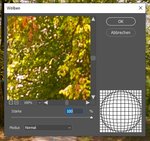
Anschließend sollte es in etwa so aussehen:

Schritt 5
Nun wählen wir die oberste Ebene aus (welche schon ausgewählt sein sollte), und transformieren diese auf größe des erstellten schwarzen Kreises. Das klingt verwirrend – ist es aber gar nicht!
Dafür drücken wir einfach Strg+T, oder über das Menü: Bearbeiten > Frei transformieren.
Bei gedrückter Shift-Taste ziehen wir die mittig liegenden Anfasser so zur Mitte, dass das die Auswahl über der Kugel bündig einrastet und bestätigen mit ENTER.
(Sollte das einrasten nicht automatisch erfolgen > Ein Blick in die Voreinstellungen von Photoshop)
In meinem Fall sieht es dann so aus:

Schritt 6
Wir lassen die oberste Ebene weiterhin ausgewählt. Bei gedrückter Strg-Taste klicken wir in „Ebene 1“ um uns die Auswahl der schwarzen Kugel zu holen. Anschließend erstellen wir dann eine Maske, so wie auf dem folgenden Bild zu sehen:

Nun deaktivieren wir „Ebene 1“. Damit eliminieren wir eine ganz leichten schwarzen „Halo-Effekt“. Bei öfteren aktivieren und deaktivieren sieht man das recht deutlich. Wir lassen die Ebene wie gesagt deaktiviert:
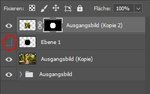
Schritt 7
Nun wird es kurz kniffelig. Wählen uns die folgende Ebene aus:
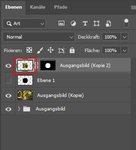
Anschließend klicken wir bei der ausgewählten Ebene wieder mit der Strg-Tase in die deaktivierte „Ebene 1“ um uns die Auswahl zu holen. Anschließend gehen wir in das Menü: Filter > Verzerrungsfilter > Strudel…
Hier zoome ich zunächst etwas heraus, damit ich die Übersicht bekomme und den Effekt beurteilen kann. Als Richtwert (gilt für sämtliche Bilder) kann man 50° angeben. Einfach ein wenig spielen und schauen was passiert – anschließend dann mit OK bestätigen und anweden:

Mit Strg+D deaktivieren (oder: Auswahl > Auswahl aufheben…) wir wieder die Auswahl und entfernen die Hilfslinien und das Zwischenergebnis sieht so aus:

Schritt 8
Wir erstellen wieder eine neue (leere) Ebene und nehmen wählen einen Standardpinsel (rund, weich). Auch hier ist es wichtig, dass wir auf dieser Ebene die Kugelauswahl holen. Gleiches Spiel: bei gedrückter Strg-Taste in die „Ebene 1“ klicken damit die Kugelauswahl erscheint.
In der Theorie malen wir nun Licht und Schatten in die Kugel. Das passiert in dem wir auf der neuen leeren Ebene die Kugel leicht touchieren, wie auf der nachfolgenden Abbildung gezeigt. Der schwarze Pfeil deutet die Schattenseite an, der weiße Pfeil die Lichtseite:

Wenn erledigt, sollte es in etwa so aussehen:

Nun heben wir die Auswahl wieder auf (Strg+D) und stellen die Füllmethode um auf „Weiches Licht“ bei einer Deckkraft von ca. 30%. Auch hier gilt: Abhängig vom Motiv selbst entscheiden.

Schritt 9
In diesem Schritt geben wir der Kugel einen äußeren Schein. Damit gewinnt sie an Tiefe und wirkt immer mehr als Glaskugel. Dafür müssen wir in den Ebenenstil der vorherigen Ebene.
Doppelklick in die gezeigte freie Fläche und wir kommen in den gebrauchten Dialog:
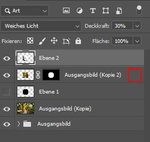 (Doppelklick in die rote Fläche - es öffnet sich der nachfolgende Dialog)
(Doppelklick in die rote Fläche - es öffnet sich der nachfolgende Dialog)
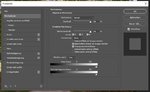
Nun gehen wir in den Unterreiter „Schein nach Innen“. Es ist nun wichtig, dass wir nicht nur das Häckchen setzen, sondern auch in das „Schein nach Innen“-Textfeld klicken. Es soll grau unterlegt sein. Wenn erledigt, übernehmen wir die folgenden Werte und bestätigen mit OK.
(Wie auch schon zuvor angemerkt: Schauen was passiert und auf das eigene Bild anweden).
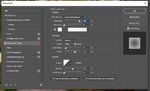
[Fortsetzung in Teil 2]
Damit habe ich selbst nicht gerechnet und freue mich so sehr, dass ich mit einem weiteren „How-To“ fortfahren möchte.
Mit dem Glaskugel-Effekt können wir mit relativ wenigen Schritten wieder eine große Wirkung erzielen. Und so können wir vielleicht in unseren Archiven wühlen und ältere, vielleicht schon vergessene Bilder das gewisse „etwas“ geben – ich bin mir sicher, dass das bei vielen Aufnahmen sein wird!
Prinzipiell gibt es keine grundlegenden Vorgaben, was das Bild zeigen soll bzw. wie es aufgebaut sein muss.
Einfach mal ein Bild schnappen und loslegen!
Tipp: Wer Erfahrung hat, kann sich auch gerne eine Aktion in Photoshop anlegen. Das reduziert die Arbeitszeit auf einen Klick für weitere Motive.
Aber nun soll es losgehen.
Ich habe mich in meinem Beispiel für diese Aufnahme aus 2019 entschieden:
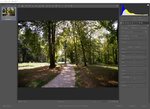
(Und hier bringe ich das beste Beispiel: Eine Aufnahme die eigentlich im Archiv in totale Vergessenheit geraten ist. Das Foto habe ich aus reinem Interesse aufgenommen um zu sehen wie sich die Randschärfe bei f2.8 verhält. Und nun bekommt es mit wenigen Schritten eine neue Wirkung)
Schritt 1
Ich habe das Ausgangsbild innerhalb des Camera-Raw-Filters ganz nach meinem eigenen Geschmack bearbeitet (Lichter, Schatten, Farben.. ihr kennt das Spiel ?) und anschließend geöffnet.
Das geöffnete Ausgangsbild duplizieren / kopieren wir 1x und packen das Ausgangsbild in eine eigene Gruppe und sieht dann so aus:

Schritt 2
Im nächsten Schritt erstellen wir eine leere Ebene:
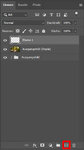
Anschließend ziehen wir uns jeweils eine horizontale und eine vertikale Hilfslinie in das Bild. Ansicht > neue Hilfslinie. Diese lassen wir mittig ausrichten. Das passiert normal durch automatisches einrastern durch Photoshop. (Wenn nicht hilft ein Blick in die Voreinstellungen im Menü).
Mit dem Kreisauswahlwerkzeug ziehen wir bei gedrückter Shift-Taste einen Kreis nach beliebiger Größe und richten ihn auf dem erstellten Fadenkreuz aus. In meinem Beispiel sieht es dann so aus:

Mit dem Füllwerkzeug füllen wir den Kreis mit schwarzer Farbe:

Ist das passiert, so können wir mit Strg+D die Auswahl des Kreises aufheben, oder wir gehen über das Menü: Auswahl > Auswahl aufheben…
Schritt 3
Im nächsten Schritt benötigen wir eine Kopie des Ausgangsbildes. Dafür wählen wir das Ausgangsbild in der Ebene aus und duplizieren / kopieren es (Strg+J). Anschließend ziehen wir die Kopie über unsere Kugel-Ebene und lassen diese Ebene ausgewählt. Sieht in meinem Fall dann so aus:

Schritt 4
Wir öffnen den Filter „Wölben“. Diesen finden wir unter: Filter > Verzerrungsfilter > Wölben…
Anschließend öffnet sich folgender Dialog, welchen wir mit bei angegeben Werten mit OK bestätigen:
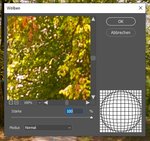
Anschließend sollte es in etwa so aussehen:

Schritt 5
Nun wählen wir die oberste Ebene aus (welche schon ausgewählt sein sollte), und transformieren diese auf größe des erstellten schwarzen Kreises. Das klingt verwirrend – ist es aber gar nicht!
Dafür drücken wir einfach Strg+T, oder über das Menü: Bearbeiten > Frei transformieren.
Bei gedrückter Shift-Taste ziehen wir die mittig liegenden Anfasser so zur Mitte, dass das die Auswahl über der Kugel bündig einrastet und bestätigen mit ENTER.
(Sollte das einrasten nicht automatisch erfolgen > Ein Blick in die Voreinstellungen von Photoshop)
In meinem Fall sieht es dann so aus:

Schritt 6
Wir lassen die oberste Ebene weiterhin ausgewählt. Bei gedrückter Strg-Taste klicken wir in „Ebene 1“ um uns die Auswahl der schwarzen Kugel zu holen. Anschließend erstellen wir dann eine Maske, so wie auf dem folgenden Bild zu sehen:

Nun deaktivieren wir „Ebene 1“. Damit eliminieren wir eine ganz leichten schwarzen „Halo-Effekt“. Bei öfteren aktivieren und deaktivieren sieht man das recht deutlich. Wir lassen die Ebene wie gesagt deaktiviert:
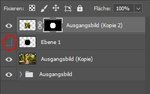
Schritt 7
Nun wird es kurz kniffelig. Wählen uns die folgende Ebene aus:
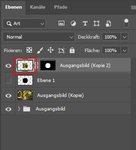
Anschließend klicken wir bei der ausgewählten Ebene wieder mit der Strg-Tase in die deaktivierte „Ebene 1“ um uns die Auswahl zu holen. Anschließend gehen wir in das Menü: Filter > Verzerrungsfilter > Strudel…
Hier zoome ich zunächst etwas heraus, damit ich die Übersicht bekomme und den Effekt beurteilen kann. Als Richtwert (gilt für sämtliche Bilder) kann man 50° angeben. Einfach ein wenig spielen und schauen was passiert – anschließend dann mit OK bestätigen und anweden:

Mit Strg+D deaktivieren (oder: Auswahl > Auswahl aufheben…) wir wieder die Auswahl und entfernen die Hilfslinien und das Zwischenergebnis sieht so aus:

Schritt 8
Wir erstellen wieder eine neue (leere) Ebene und nehmen wählen einen Standardpinsel (rund, weich). Auch hier ist es wichtig, dass wir auf dieser Ebene die Kugelauswahl holen. Gleiches Spiel: bei gedrückter Strg-Taste in die „Ebene 1“ klicken damit die Kugelauswahl erscheint.
In der Theorie malen wir nun Licht und Schatten in die Kugel. Das passiert in dem wir auf der neuen leeren Ebene die Kugel leicht touchieren, wie auf der nachfolgenden Abbildung gezeigt. Der schwarze Pfeil deutet die Schattenseite an, der weiße Pfeil die Lichtseite:

Wenn erledigt, sollte es in etwa so aussehen:

Nun heben wir die Auswahl wieder auf (Strg+D) und stellen die Füllmethode um auf „Weiches Licht“ bei einer Deckkraft von ca. 30%. Auch hier gilt: Abhängig vom Motiv selbst entscheiden.

Schritt 9
In diesem Schritt geben wir der Kugel einen äußeren Schein. Damit gewinnt sie an Tiefe und wirkt immer mehr als Glaskugel. Dafür müssen wir in den Ebenenstil der vorherigen Ebene.
Doppelklick in die gezeigte freie Fläche und wir kommen in den gebrauchten Dialog:
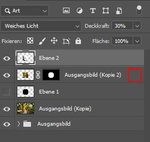 (Doppelklick in die rote Fläche - es öffnet sich der nachfolgende Dialog)
(Doppelklick in die rote Fläche - es öffnet sich der nachfolgende Dialog)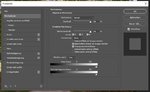
Nun gehen wir in den Unterreiter „Schein nach Innen“. Es ist nun wichtig, dass wir nicht nur das Häckchen setzen, sondern auch in das „Schein nach Innen“-Textfeld klicken. Es soll grau unterlegt sein. Wenn erledigt, übernehmen wir die folgenden Werte und bestätigen mit OK.
(Wie auch schon zuvor angemerkt: Schauen was passiert und auf das eigene Bild anweden).
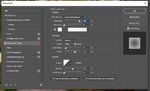
[Fortsetzung in Teil 2]
Zuletzt bearbeitet: